Здравствуйте, уважаемые посетители сайта! В данной статье хочу Вам рассказать о таком полезном сервисе в работе и дома, как Яндекс Диск. И также узнаем как пользоваться Яндекс Диском на компьютере. Сам я им очень давно пользуюсь и у меня от него только положительные эмоции. Много там полезных вещей, которые действительно облегчают жизнь.
Содержание:
- Сервис Яндекс Диск
- Установка Яндекс Диска
- Как пользоваться Яндекс Диском
- Как передать файл через Яндекс Диск
- Удаление Яндекс Диска
Сервис Яндекс Диск
Итак, что же представляет из себя этот сервис? Яндекс.Диск предоставляет интерфейс для хранения ваших файлов в облачном хранилище, т.е. Вы будете иметь доступ к вашим файлам из любого устройства на котором есть выход в интернет, будь то домашний компьютер, рабочий ноутбук, планшет или телефон.
Установка Яндекс Диска
Чтобы установить Яндекс Диск на компьютер просто перейдите по этой ссылке. Далее потребуется пройти простую процедуру регистрации. Изначально доступно 10 Гб свободного места, но в дальнейшем Вы можете его расширить. Дополнительное место можно будет получить, пригласив друзей, чтобы они зарегистрировались на сервисе или просто купив его. Для начала 10 Гб вполне достаточно, если конечно Вы не собираетесь хранить на нем кучу фильмов.
Как пользоваться Яндекс Диском
Пользоваться сервисом Яндекс Диск допускается двумя способами: с помощью веб-интерфейса и с помощью программы, которую Вы скачиваете c сайта Яндекса и устанавливаете себе на компьютер. Установка проходит в несколько кликов мышкой – надо всего лишь ввести логин и пароль, которые указывали при регистрации на Яндексе. После установки программы у Вас появиться значок папки Яндекс Диска, который показан на картинке.
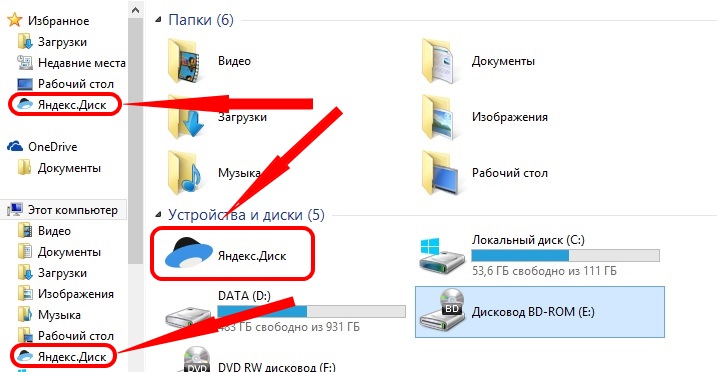
Теперь все что Вы сохраняете в этой папке автоматически синхронизируется с облачным хранилищем Яндекса. Процесс выполнения синхронизации будет показан в виде крутящегося колеса, можно навести на него курсор мышки и узнать сколько уже синхронизировано данных в процентном соотношении.
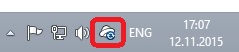
Когда синхронизация завершится будет показана зеленая галочка.
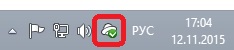
Ошибка процесса синхронизации будет отображена в виде белого восклицательного знака в красном кружочке.
![]()
Как передать файл через Яндекс Диск
Если Вы хотите поделиться каким-нибудь файлом с друзьями, например, фото, достаточно нажать на нем правой кнопкой мышки и в развернувшемся контекстном меню кликнуть на пункте меню «Скопировать публичную ссылку». Фото автоматически скопируется в Ваше хранилище, а ссылка поместится в буфер обмена. После этого можно передать эту ссылку, например, вставив ее в письмо. Получателю достаточно скопировать эту ссылку в окно браузера и скачать Ваш файл. Как видите все очень даже просто.
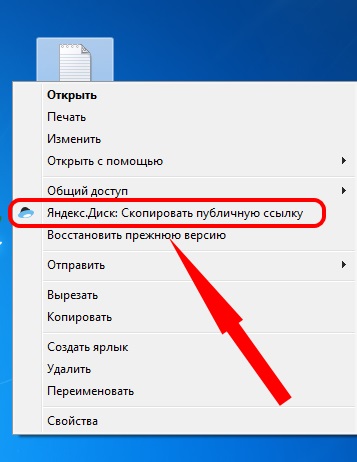
Также отправить файл через Яндекс Диск можно и посредством веб-интерфейса. Для того, чтобы заполучить публичную ссылку на файл, кликните на нем левой кнопкой мышки. После этого переведите переключатель публичности в положение «ВКЛ» и скопируйте ссылку. Далее передайте ее получателю, чтобы он смог скачать с Яндекс Диска по ссылке.
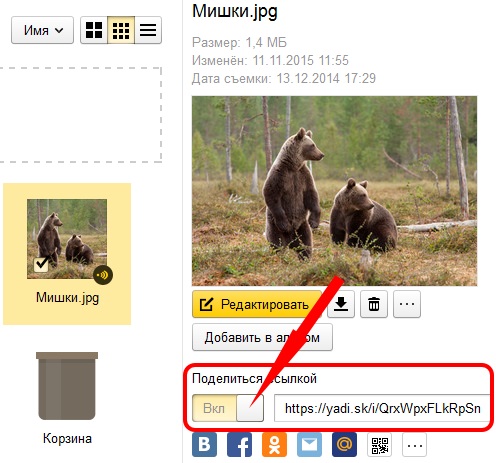
Удаление Яндекс Диска
Так как удалить Яндекс Диск с компьютера не сложнее, чем удалить любую другую программу в Windows, не буду очень подробно описывать процесс. Вам нужно зайти в панель управления Windows, потом «Удаление программ», выбрать в списке Яндекс Диск и нажать на кнопочку «Удалить«. Все Ваши файлы при этом не удаляются.
Исчерпывающую информацию по сервису можно получить здесь.
Ну вот мы и узнали, как настроить Яндекс Диск и закачать файл на него. Надеюсь, что изложенная здесь информация была Вам полезна. Вопросы и пожелания оставляйте в комментариях, буду рад на них ответить. Удачи!
С уважением, Евгений Кузьменко.
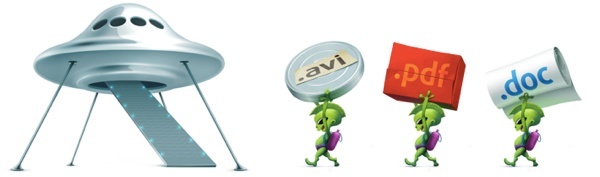



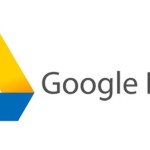




Оставь комментарий первым