Всем привет! У активных пользователей интернета возникает вопрос – как экспортировать закладки из Хрома, для того чтобы сохранить ссылки на любимые сайты на случай поломки компьютера. Здесь существует множество возможностей. Пользователи разных устройств могут синхронизировать персональные данные на всех своих смартфонах, планшетах и десктопах.
Содержание:
Google Chrome славится своей высокой скоростью работы, простотой и удобством в управлении. Интерфейс браузера скомпонован так, чтобы открыть как можно больше пространства на экране для полезного контента. Все кнопки и рычаги управления под рукой и интуитивно понятны с первого взгляда.
Синхронизацию можно запустить в работу нажав на значок человечка в правой верхней части браузера.
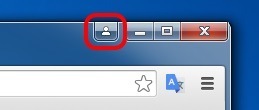
Будет предложено авторизоваться – указать адрес электронной почты Gmail и пароль. После этого закладки и пароли будут доступны с любого компьютера после повторной авторизации в сервисах Google.
Как управлять закладками в Google Chrome
Как добавить закладку в Google Chrome? Есть несколько способов добавлять страницы и сайты в закладки.
- Нажать на звездочку в адресной строке. Появится уведомление, что закладка готова и остается только подтвердить или отменить действие.

- Нажать на меню “гамбургер” в правом углу и найти пункт “Закладки”. Здесь можно добавить закладку текущей страницы или одновременно занести в закладки все открытые в браузере вкладки.
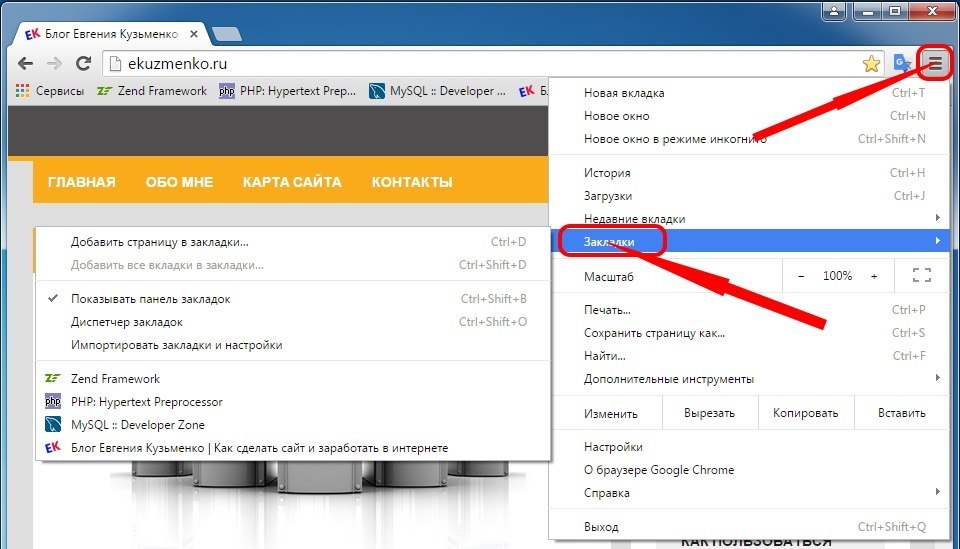
- При помощи контекстного меню, нажав на правую кнопку мыши в нужной странице на панели вкладок тоже можно занести все вкладки в список фаворитов.
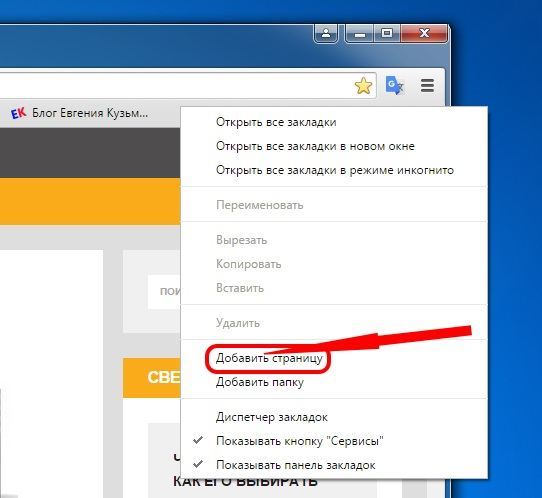
Чтобы самые популярные ссылки на сайты постоянно находились в непосредственном доступе – в меню управления закладками можно сделать видимой Панель с закладками.
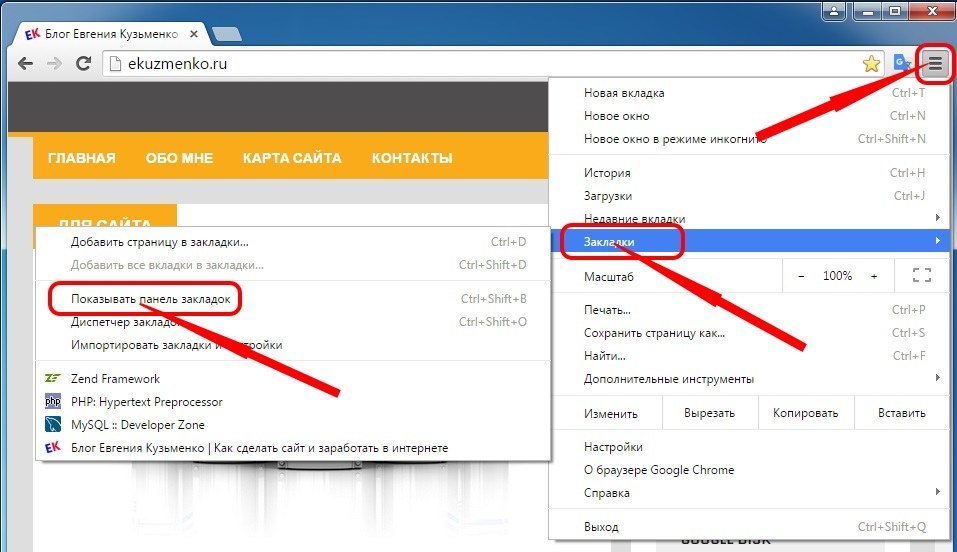
При очень большом количества сайтов-фаворитов, кликнуть правой кнопкой мыши, открыть контекстное меню и добавлять папки для сортировки сайтов по тематикам.
Импорт и экспорт закладок
Экспорт закладок из Chrome – это создание файла HTML для бэкапа на случай форс-мажора. Полный доступ к системе управления закладками возможен из меню “Диспетчер закладок”. Оттуда можно группировать закладки по папкам, удалять, восстанавливать, импортировать из файла HTML либо из других установленных браузеров.
- Экспорт закладок из Chrome производится в Диспетчере через меню управление.
- Нажмите пункт “Экспорт в HTML” и затем выберите папку на жестком диске или внешнем накопителе для создания бэкапа.
- Как восстановить закладки в хроме? Нажмите пункт “Импорт из файла HTML” и укажите пункт назначения файла для восстановления закладок.
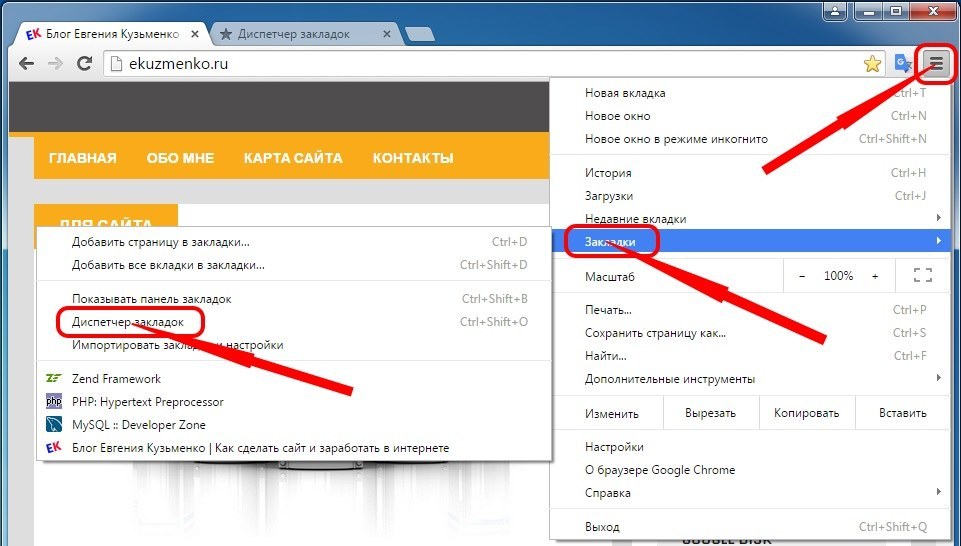
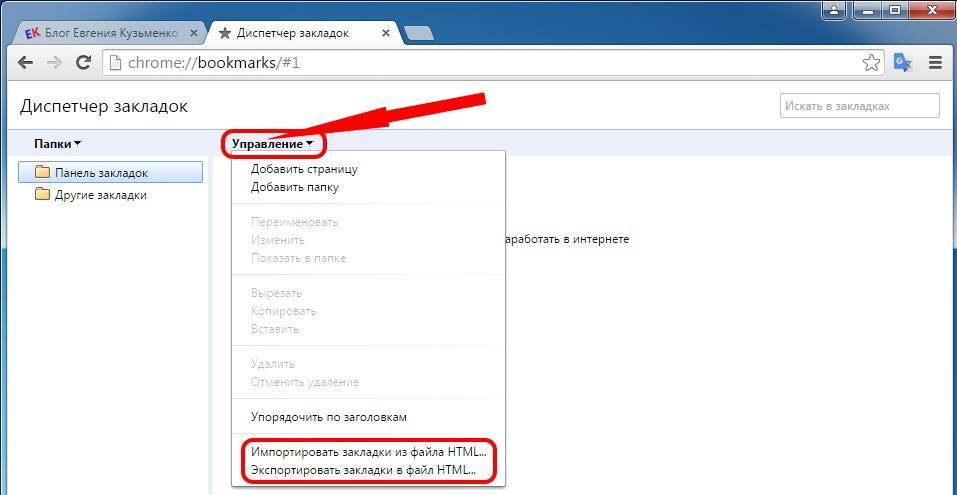
Важно только, когда понадобится, вспомнить, где сохранен восстановительный файл для закладок. Этот файл с закладками называется bookmarks с добавлением даты экспорта. Если вы ранее использовали другой обозреватель, можно перенести все персональные настройки вместе с закладками оттуда.
- Нажмите меню “гамбургер”.
- Перейдите в раздел закладок.
- Нажмите “Импортировать закладки и настройки”.
- Откроется интерфейс, где можно выбрать желаемый браузер для переноса установок.
Где закладки в Хроме? Те закладки, которые создавались в браузере, а не путем экспорта, находятся на жестком диске компьютера по вот этому адресу:
- C:\Documents and Settings\имя-пользователя\Local Settings\Application Data\Google\Chrome\User Data\Default
- И дальше там находится файл bookmarks.
Если работать в браузере приходится много и часто, на профессиональной основе, целесообразно освоить управление закладками при помощи горячих клавиш. Так можно будет значительно повысить производительность работы и оптимизировать рутинные манипуляции.
- Ctrl+В – занести текущую страницу в закладки.
- Ctrl+Shift+D – добавить в закладки все открытые страницы сайтов.
- Ctrl+Shift+O – запустить “Диспетчер закладок”.
- Комбинация Ctrl+Shift+B поможет быстро убрать панель закладок, если понадобится больше места для работы с сайтом.
Многие важные операции – переименование папок, копирование адресов сайтов-фаворитов, удаление закладок и изменение их свойств можно быстро и удобно делать при помощи контекстного меню. Кликнуть правой кнопкой мыши по нужному месту на панели вкладок и выбрать желаемое действие.
На этом у меня все! До скорой встречи!
С уважением, Евгений Кузьменко.
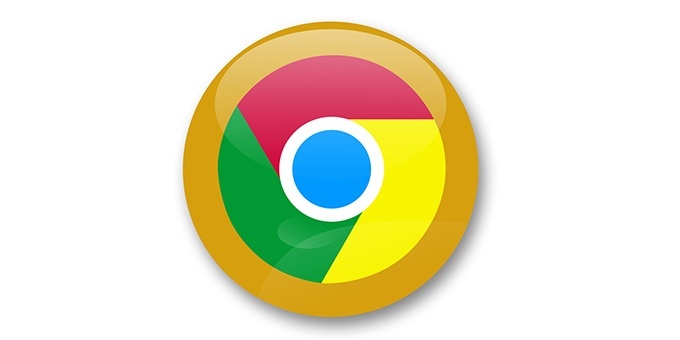






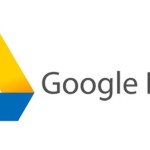
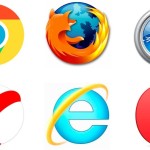
Исправьте: Добавить в закладки все открытые страницы сайтов — Ctrl+Shift+D
Спасибо за внимательность! Исправил.