Доброго времени суток! Всем пользователям, собирающимся заняться созданием сайтов или блогов полезно будет узнать, что такое FTP и как пользоваться Filezilla. File Transfer Protocol – это способ обмена данными между локальным компьютером и уделенным сервером.
Содержание:
О Filezilla
Программа FileZilla – один из лучших FTP-клиентов с бесплатной лицензией. И в этом случае свободное распространение вовсе не свидетельствует о какой-то ограниченности программы. Совсем напротив, FileZilla во многом превосходит даже большинство аналогичных платных приложений. А колоссальная популярность FileZilla обусловлена великолепно проработанной системой управления и чрезвычайно юзабильным пользовательским интерфейсом.
В качестве FTP-клиента FileZilla обеспечивает загрузку файлов сайта с жесткого диска компьютера на сервер хостинг-провайдера. Кроме того, FileZilla поддерживает редактирование, обновление, удаление и настройку свойств файлов сайта на удаленном сервере прямо с рабочего стола персонального компьютера.
Итак, уважаемые веб-мастера и блогеры, теперь вы знаете FileZilla — что это за программа и можно приступать к работе.
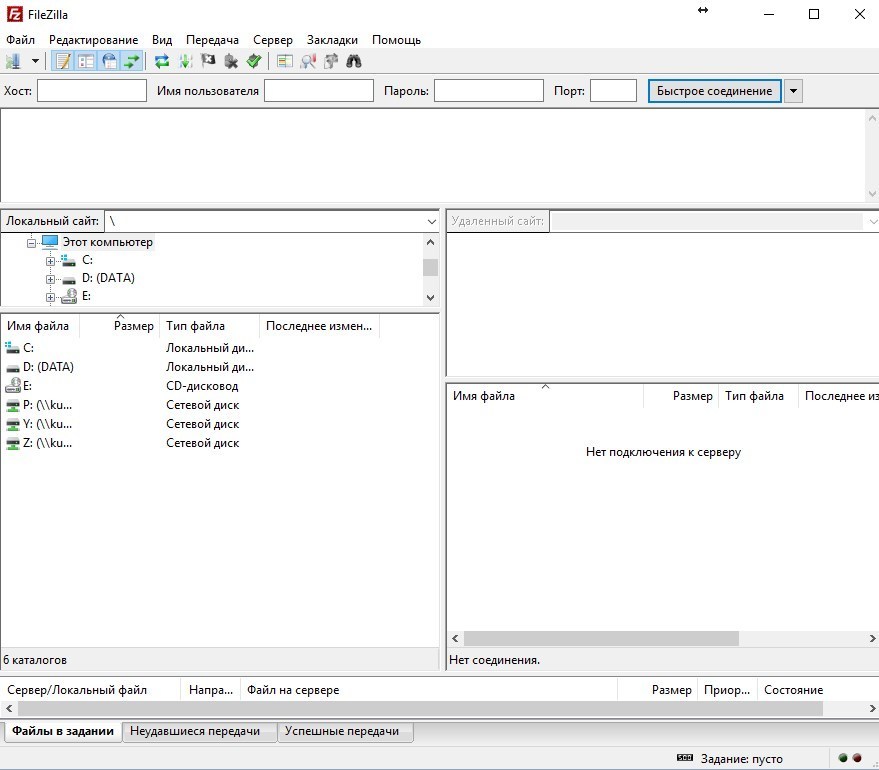
FileZilla – где взять, как установить и как запустить в работу
Поскольку программа совершенно бесплатная, не нужно искать дистрибутивы на случайных сайтах и через пятое лицо. Можно подхватить злобного вируса и разрушить дорогой сердцу (и кошельку) компьютер. Просто введите в строку поиска браузера заветный адрес официального сайта разработчика FileZilla и скачайте самую свежую версию.
Скачать FileZilla можно в нескольких вариантах, в зависимости от необходимости.
- Инсталлятор для установки программы на диск компьютера.
- Архив для использования в портабельном режиме. Можно распаковать архив на флешку и всегда носить с собой уже настроенный и готовый к работе с сайтом на любом компьютере FTP-клиент.
- Получить исходный код программы – это для программистов и разработчиков, желающих вносить собственные инновации в программу.
Как установить FileZilla на компьютер? Скачиваете инсталлятор и далее следуйте указаниям программы. Установка самая обыкновенная. Если вы хотите использовать переносную версию FileZilla – просто скачайте архив в любую удобную папку на диске компьютера и там распакуйте.
- Для удобства создайте паку под названием FileZilla.
- Для запуска приложения кликните по исполнительному файлу filezilla.exe.
- При помощи контекстного меню (правая кнопка мыши) создайте ярлык на рабочем столе.
Если у вас на компьютера установлен Ланчер – внесите FileZilla в список и назначьте горячие клавиши. Например – “Win+F”.
Начало работы с FileZilla – легкий старт
После установки программы FileZilla как пользоваться для работы с сайтом? Прежде чем вам сможет пригодиться FTP-клиент, неплохо бы застолбить место на сервере хостинг-провайдера. Если вы еще не определись с конкретностями своего мега стартапа, для практики рекомендуется зарегистрировать бесплатные домен и хостинг.
- После регистрации на хостинге вы получите на адрес электронной почты данные для доступа к вашему сайту. Сохраните эту информацию в сухом прокладном месте. Именно эти маленькие, синенькие буковки и цифирьки понадобятся вам, когда вы попытаетесь опубликовать свой сайт с помощью
Итак, предполагается, что при помощи конструктора сайтов вы уже создали несколько HTML-страниц, установили FTP-клиент FileZilla как подключиться к серверу когда все почти готово?
Настройка соединения и подключение к серверу
Популярность этой программы во много связана с тем, что настройка FileZilla уже сделана по умолчанию и вам не нужно идти оканчивать курсы веб-мастеров, чтобы выгрузить сайт на удаленный сервер.
- Если у вас пока что только один сайт в работе, можно в верхней части интерфейса программы найти строку “Быстрое подключение”.
- Введите в поля данные, полученные от хостинг-провайдера. Порт указывать не нужно – он отобразится по умолчанию.
- Нажмите кнопку “Быстрое соединение” и ждите, пока программа будет пытаться подключиться к серверу.
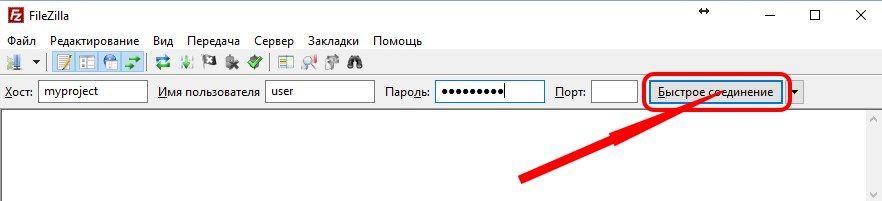
Второй способ подойдет, если у вас много сайтов. Тогда в Меню нажмите “Менеджер сайтов”, там внесите данные соединения и создайте новый Проект. В дальнейшем можно будет при помощи этого Менеджера мгновенно соединяться с нужным сайтом без заполнения логинов и паролей.
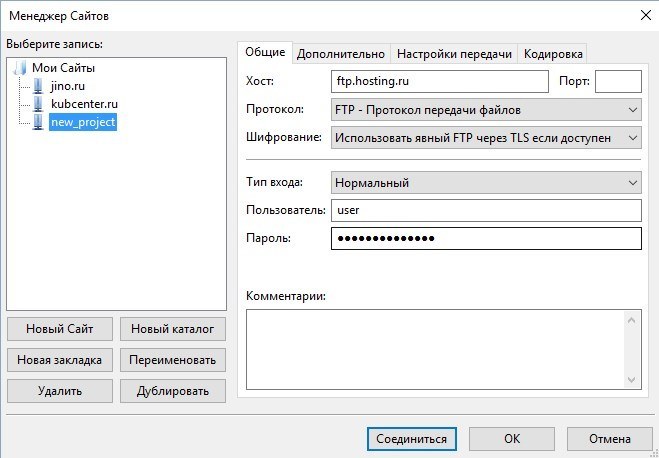
Работа с сайтом при помощи FileZilla
Обычно, если все данные введены корректно, интернет-коннект нормальный и удаленный сервер работает, соединение происходит в течение минуты без всяких проблем.
- После установки соединения в правой панели программы появятся папки вашего сайта на удаленном сервере.
- Левая панель локальная и в ней нужно, как в Проводнике Windows, найти и выбрать папку с вашим сайтом.
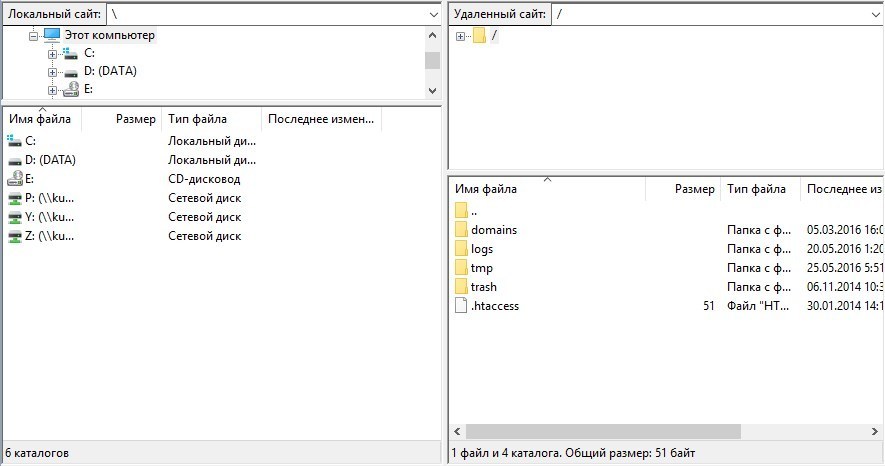
Работа с FileZilla производится в точности как в Проводнике Windows с локальными папками и файлами. Можете копировать или перемещать файлы, просто перетаскивая стрелкой мыши либо пользуясь контекстным меню.
Изредка бывает и так, что с помощью FileZilla невозможно подключиться к серверу. Чаще всего проблемы возникают из-за ошибочных пользовательских настроек. Верните установки по умолчанию и введите данные подключения заново.
Может произойти сбой при передаче данных, если пользователь пытается одновременно перекачивать на сервер слишком много файлов. Происходит перегрузка и подключение прекращается. Рекомендуется в настройках программы FileZilla установить ограничение по передаче данных.
Иногда при попытке подключения появляется уведомление о неправильно введенном пароле. Это чаще всего бывает в случаях, когда пользователь всегда подключался к серверу на одном компьютере, а при попытке зайти на сайт с другого компьютера происходит ошибка.
Чтобы решить проблему зайдите в панель управления сайтом и измените пароль. После этого подключение должно пройти хорошо.
У меня на этом все. До скорой встречи!
С уважением, Евгений Кузьменко.
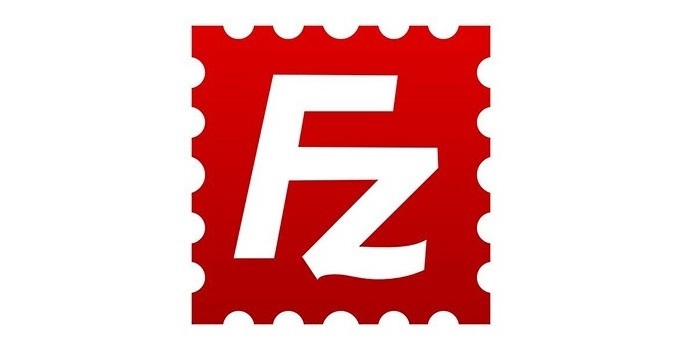





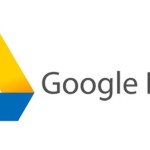


Как сделать продающий сайт-одностраничник
Одностраничник можно сделать на WordPress, с помощью конструкторов сайтов или просто сверстать на html-коде