Всем привет! Практически у каждого пользователя компьютера со временем появляется необходимость получить снимок того, что происходит на мониторе. Но как сделать скрин экрана на компьютере и зачем это вообще нужно? В основном, это требуется для того, чтобы подробней объяснить другому пользователю какую-либо деталь. Например, на словах не так просто объяснить, что нужно открыть, и куда необходимо нажать, а вот правильно сделанный скриншот мгновенно поможет избавиться от всех вопросов.
К счастью, получить его очень просто. Для этого существует огромное количество программ, и, более того, даже системные возможности всех версий Windows позволяют это осуществить.
Как сделать скриншот экрана на компьютере и ноутбуке
Для этого достаточно открыть на рабочем столе то окно, скрин которого необходимо получить, и нажать на клавишу “Print Screen”. Она может иметь разное написание на клавиатуре (Prt Scr). В основном, на всех клавиатурах она находится сразу после клавиши F12.

Нажав на неё, мы переносим изображение в буфер обмена. Теперь остаётся его только оттуда достать. Для этого мы открываем обычный Paint.
Открыв его, нажимаем на кнопку “Вставить” в левой верхней части программы. Или же можно просто зажать на клавиатуре комбинацию “CTRL + V”. После этого изображение сразу же появится в окне Paint.
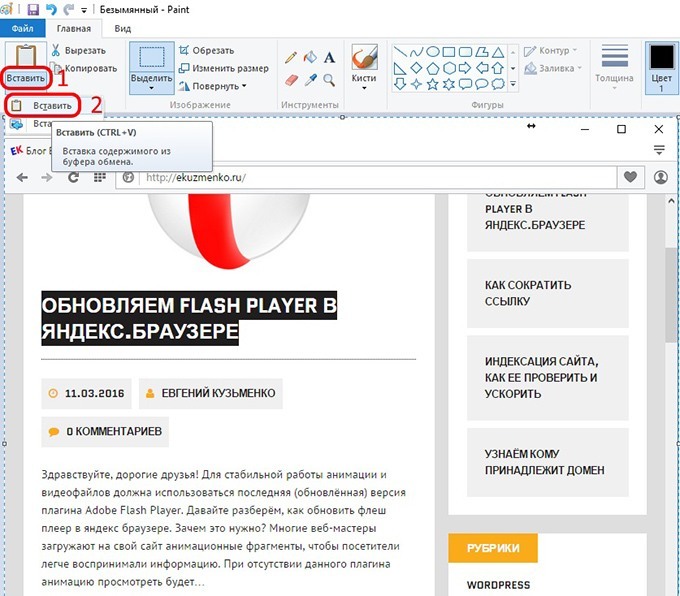
В принципе, для вставки подойдёт и любой другой редактор.
Теперь давайте разберём, как сделать скрин экрана на ноутбуке. В принципе, никакого отдельного способа для ноутбука нет, если на нём установлена операционная система Windows. Там можно делать всё то же самое – при помощи Print Screen и Paint.
Как сделать скриншот активного окна
Если нужно заснять не весь рабочий стол, а лишь определённое окно, то здесь у нас есть 2 варианта:
- Всё равно заснять весь экран, позже удалив ненужную область в редакторе.
- Нажать комбинацию Alt+Print Screen. После этого также вставляем всё в Paint и сохраняем.
В принципе, оба варианта отлично работают, и не занимают много времени. Первый вариант имеет недостаток лишь в том, что можно неаккуратно обрезать углы, и тем самым получить изображение менее привлекательным.
Если пользоваться не системными функциями Windows, а какой-либо специальной программой для создания снимков монитора, то там, обычно, в самой программе есть вариант снимка отдельного окна.
Например, здесь эта настройка находится в популярной программе Snagit.
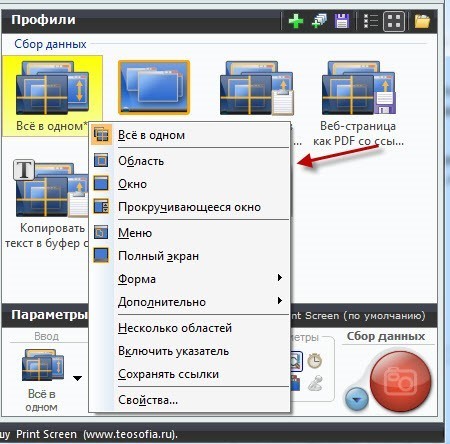
Это также поможет, если у вас нет понимания того, как сделать скрин страницы сайта. Достаточно выделить страницу как область или отдельное окно.
Чтобы получить снимок монитора в данной утилите, достаточно нажать Print Screen или на красную кнопку в нижнем правом углу.
Как сохранить скрин экрана
Итак, мы знаем, как делать скриншот экрана на компьютере, но как же сохранить сделанное изображение. Конечно же, здесь всё довольно просто – достаточно после создания скрина нажать на “Сохранить как” и выбрать папку, куда изображение будет помещено. Если вы не знаете, куда сохраняется скриншот экрана в windows, то лучше всегда самостоятельно указывать папку для сохранения. Иначе всё будет отправлять в адрес по умолчанию.
Но перед тем, как сохранить скрин монитора, его нужно отредактировать.
Для этого в Paint и других утилитах уже имеются необходимые инструменты. Чаще всего, требуются только инструменты для выделения определённой области. Также хорошо будут смотреть различные указательные стрелки и другие знаки.
После того, как нужные изменения будут сделаны, достаточно выбрать формат изображения. Всё готово, к счастью, как сохранить скриншот экрана на компьютере мы уже знаем.
Заключение
Данный метод создания скриншотов работает во всех, даже самых старых версиях Windows. Поэтому если вы не знаете, как сделать скрин экрана на виндовс 7, 8, 10, то можете использовать вышеприведённые методы. Но если есть желание использовать специализированные программные продукты, то нужно выбирать те, которые подходят под имеющуюся версию Windows. Под каждую версию и разрядность (32 или 64), обычно, на официальных сайтах существует отдельная версия. Программа для другой ОС на компьютере просто не запустится.
На создание каждого скриншота уходит всего около минуты (если необходимо редактировать изображение), ну а со временем, благодаря опыту, это время и вовсе уменьшится до нескольких секунд. До скорой встречи!
С уважением, Евгений Кузьменко.




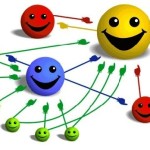



Оставь комментарий первым